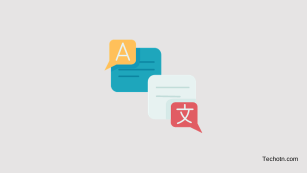How To Change Language on Amazon – If you already faced the language change issue on Amazon and want to solve this issue then you are in the right place as by default the language is set by the country you are signup but if you accidentally click to the different language and now your all amazon app or site is on another language then it’s a most irritating thing.
There are a few things you can do like if you are on the Amazon website then you can see an option while scrolling down to the end, there is another option to change the entire language of the webpage by using the Google translator extension will translate the whole page in your language.
The best thing about the Google Translate extension is that you can get many more options than Amazon provides by default, I shared the step-by-step guide on how you can change the language in different ways on different platforms.
Read: How to Browse Reddit App Anonymously – Stay Private
How to Change Language on the Amazon Website
Visit the Amazon.com website, if you are from a different country like the UK, or Canada hen visit Amazon.co.uk or Amazon.ca. most of the local Amazon store has the same layout.
On your homepage you can see a country flag icon after the search bar just click and select your language.
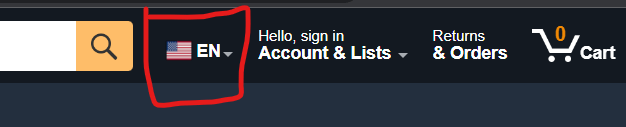
Another way is to scroll to the bottom of the page then you can see a language option just set on your favorite language that’s it.
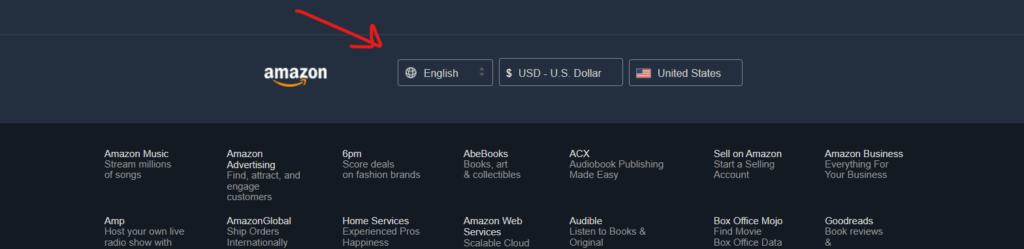
How to Change Language on the Amazon App
Follow these quick steps to change the language –
For Android:
- Open the Amazon app on your Android device.
- Tap on the menu icon (usually represented by three horizontal lines) in the top-left corner to open the side menu.
- Scroll down and tap on “Settings.”
- Under “General,” look for the “Country & Language” or “Language” option.
- Tap on “Language.”
- Select your preferred language from the list.
- Save or confirm the changes if prompted.
For iOS (iPhone or iPad):
- Open the Amazon app on your iOS device.
- Tap on the menu icon (usually represented by three horizontal lines) in the bottom-right corner to open the side menu.
- Scroll down and tap on “Settings.”
- Under “General,” look for the “Country & Language” or “Language” option.
- Tap on “Language.”
- Select your preferred language from the list.
- Save or confirm the changes if prompted.
After you’ve changed the language settings, the Amazon app should display content in your selected language. Keep in mind that while this will change the language of the app’s interface, it may not affect the language of product listings or descriptions, which are often determined by the seller or product manufacturer.
Read: How To Change Birthday In Gmail (Desktop/Phone)
Change Language through Google Translator Extention
One cool way to change an entire webpage is by using the Google Translate Chrome extension, just add the Google Translate extension and pin to see the icon on the extension bar on the browser, and then click on that after clicking you will a “translate this page” option just click on that.
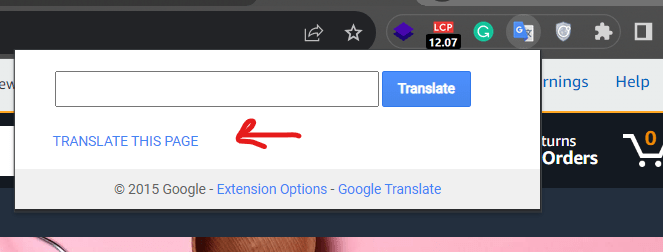
On the left side, you will have a language option just choose any language you want and see the page.
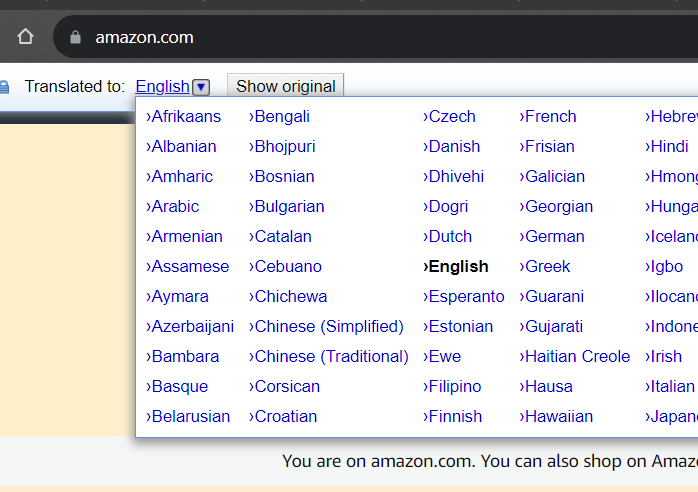
While Amazon’s website and services are user-friendly, there are some hidden or less-known tricks and features that can enhance your Amazon experience. Here are a few:
Conclusion
I hope this article helps you to change the preferred language on your Amazon app or website, let’s bookmark our site to get more tips and tricks articles.
- How To Change The Language on Amazon in Just a Few Minutes
- Four Main Mistakes to Avoid When Selling Your Video Game Skins
- 5 Ways This Cloud-based Product Can Help Businesses Scale
- DayZ Survival Strategy: Tips to Survive Longer
- 10 Reasons That Cause Your iPhone to Freeze/Restart
Tech-Enthusiast and Founder/Author of Techotn.com and also a passionate Pinterest Marketer at Sajalmanjhi.com. Follow me on X twitter.com/ManjhiSajal