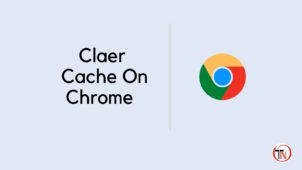How to clear browser cache on chrome browser on your desktop or smartphone, In this post you will learn how to clear browser cache on your Chrome browser within a few minutes.
Every browser stores user’s recently visited websites, images, and JavaScript for gives you the best user experience,
When you visit those websites that you visited recently then the browser will load that particular site faster and loading the images on the website is also load faster,
because of browser already stored recently visited site information in its memory to give you the best browsing experience.
The browser stores this information as cache memory, When you need to clear this cache you can do this by going to browser settings, so in this post, I will talk about the Chrome browser,
How To Clear Cache On Chrome Within a Few Minutes
If you are using a desktop and want to clear your browser cache, then follow these simple steps –
Step 1. Open Chrome Settings
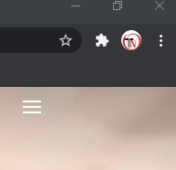
open the browser and when you are on your home screen you can see the three-dot icon on your right sidebar, just click on the three dots icon to open Chrome settings.
Step 2. Go To Privacy And Security
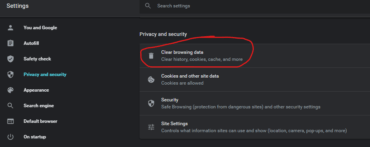
In your Chrome settings you can clearly see the Privacy and Security option, click on this option or just scroll down your page then you can see the “Clear Browsing Data” Option under Privacy and security.
Step 3. Clear Cache And Cookies
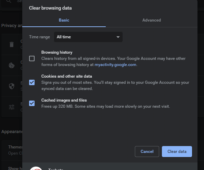
After going to privacy and security, click on a clear browsing data option here you can select the time range and select the boxes and let’s click on the clear data option.
This guide is for the desktop user but if you want to clear the cache on your smartphone then how you can do it, so let’s go
- How To Change The Language on Amazon in Just a Few Minutes
- Four Main Mistakes to Avoid When Selling Your Video Game Skins
- 5 Ways This Cloud-based Product Can Help Businesses Scale
- DayZ Survival Strategy: Tips to Survive Longer
- 10 Reasons That Cause Your iPhone to Freeze/Restart
How To Clear Cache In Chrome Browser On Your Smartphone
To clear your cookies and cache on your Chrome mobile app, then follow these steps –
Open Chrome App
Firstly you need to open your Chrome mobile app. When you are home screen let’s go to settings by navigating to the right side of your Chrome mobile app.
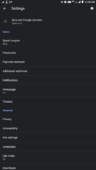
Open Privacy Settings
After going to settings on your mobile app your next step is to go to privacy settings on the Chrome app, you can see the privacy option on your settings.
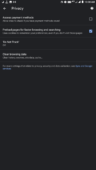
Clear Browsing Cache
On privacy settings, you have four options over there and below you can see the clear browsing data option, just go there and clear your browser cache and cookies.
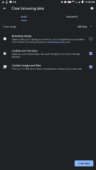
Conclusion
In this post you learned, how to clear the cache on your desktop and mobile version of the Google Chrome browser, if you like this post then share, and don’t forget to subscribe to our newsletters for upcoming new posts.
Tech-Enthusiast and Founder/Author of Techotn.com and also a passionate Pinterest Marketer at Sajalmanjhi.com. Follow me on X twitter.com/ManjhiSajal