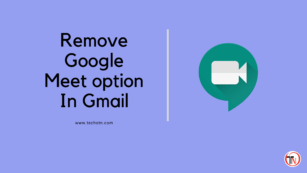How To Remove Google Meet Button In Gmail – Want to remove the Google Meet option in Gmail on your Windows 10 PC? Then this post will help you to completely remove the chat and Google Meet options on your Gmail sidebar.
Google Meet is booming now due to work from home lifestyle, This reason Google added Meet to Gmail, so people can easily start a meeting or chat instantly through Gmail and this is a great feature on Gmail.
You can start a meeting directly from your Gmail dashboard, so this is a cool feature, You don’t need to go Google Meet website to start a meeting, and also you can chat over here.
But if you want to remove or hide this option from your Gmail then read this post completely, I will share the step-by-step guide to remove the Meet option from your Gmail.
Read: How To Recover Your Google Account
How To Remove Google Meet Button In Gmail
To remove this option firstly you need to login into your Gmail account, so open any browser that you are using to surf the web, then type Gmail on the search bar or you can directly go to the website of Gmail by typing the URL of Gmail- https://mail.google.com/
When you are on the Gmail dashboard, your main work is started,
1. Open Settings
To open the settings of your Gmail account, you can see a gear icon on your right sidebar, just click on that and you can see an option ” See All Settings” Let’s click on this to open all settings of your Gmail account.
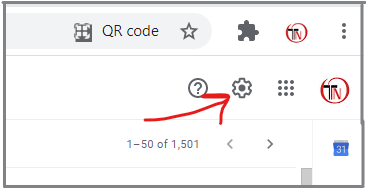
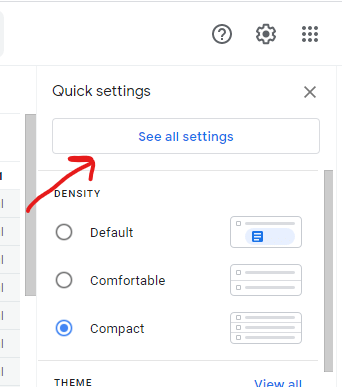
2. Go To the “Chat And Meet” Option
When you click on see all the settings you can see all the settings for your account, here you can see an option called “Chat and Meet” Click on this option, and then finally you are on your Google Meet option settings.
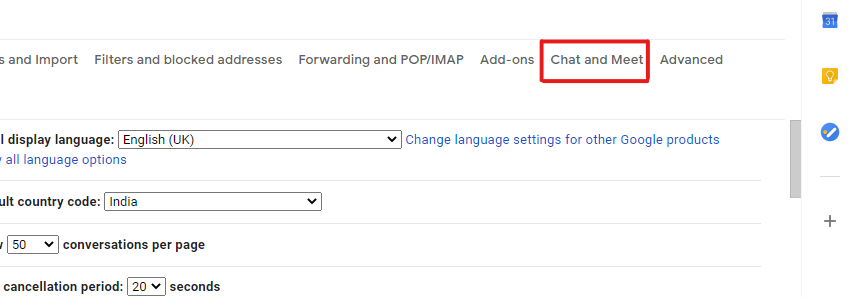
3. Finally, Turn Off the “Chat And Meet” Option
After clicking on the option, a new window opens there, here you can see the option of chat and Google Meet hide and show settings, you need to just select the hide option and click on save changes, and then you are all set.
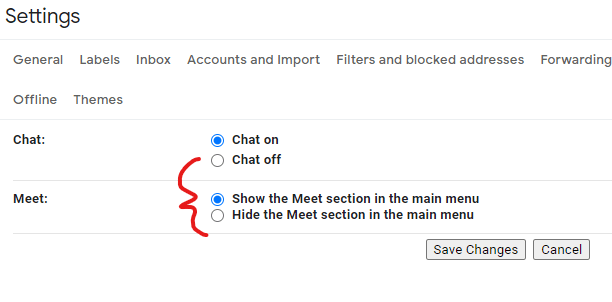
Conclusion
In this post, I shared the step-by-step guide to removing the Chat and Google Meet options from your Gmail account on a Windows PC, I hope this post will help you to answer your question, and if you have still any queries then you can mention them in the comment section. If you like this post then subscribe to our mail subscription to get the latest tips and tricks related articles on your mail.
- How To Change The Language on Amazon in Just a Few Minutes
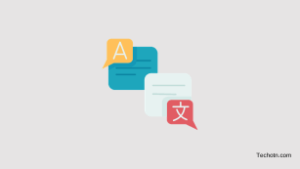
- Four Main Mistakes to Avoid When Selling Your Video Game Skins

- 5 Ways This Cloud-based Product Can Help Businesses Scale
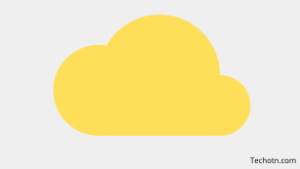
- DayZ Survival Strategy: Tips to Survive Longer
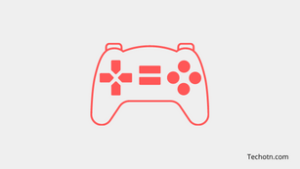
- 10 Reasons That Cause Your iPhone to Freeze/Restart
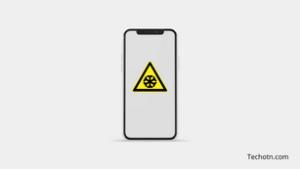
- How To Hire The Best Offshore Mobile Developers
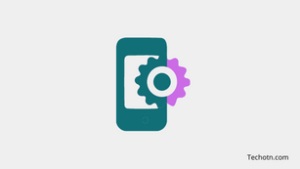
Tech-Enthusiast and Founder/Author of Techotn.com and also a passionate Pinterest Marketer at Sajalmanjhi.com. Follow me on X twitter.com/ManjhiSajal